なぜ PVE を選ぶのか
まず、現在主流の仮想化プラットフォームを横断的に比較してみましょう。
| プラットフォーム | 技術 | 特徴 | 長所 | 短所 |
|---|---|---|---|---|
| Proxmox VE | KVM & LXC | Linux ベース、オープンソース | ハードウェアサポートが広く、個人向けは無料、活発なコミュニティが存在する | Web UI が簡素、高度な設定にはコマンドラインが必要 |
| ESXi | VMkernel | 独自カーネルが直接ハードウェア上で動作 | 高パフォーマンスと安定性がある | システムが閉鎖的、無料版は機能制限が多い |
| Unraid | KVM | NAS 機能内蔵、Docker 管理が可能 | ストレージが強み、直通設定が簡単 | 書き込み性能が低く、過剰な機能がシステム安定性を損なう |
これらを総合的に考慮した結果、PVE (Proxmox Virtual Environment) が最も適していると判断しました。
PVE のインストール手順
- ISO イメージをダウンロード
Proxmox ダウンロードページ - ISO を USB に書き込み
- Windows: Rufus を使用します(Rufus ダウンロードページ)。
- macOS/Linux:
ddコマンドを使用します。sudo dd if=/path/to/proxmox.iso of=/dev/<DEVICE> bs=4M status=progress
- USB から起動し、インストール
指示に従い、ハードディスクに PVE をインストールします。
PVE の設定手順
- ネットワーク設定(IP & ゲートウェイ)
vim /etc/network/interfaceを使用して以下の内容を編集します。iface vmbr0 inet static
address 192.168.0.230/24
# PVE の IP アドレス
gateway 192.168.0.1
# ルーターのゲートウェイアドレス
設定変更を反映するため、systemctl restart networkingサービスを再起動します。
その後、ブラウザからhttps://192.168.0.230:8006/にアクセスして管理画面を開きます。 - ローカル LVM パーティションの削除(オプション)
- シェルで以下を実行します。
lvremove pve/data lvextend -l +100%FREE -r pve/root - 「データセンター」→「ストレージ」から
local-lvmパーティションを削除し、localパーティションをすべてのモジュールに適用するように編集します。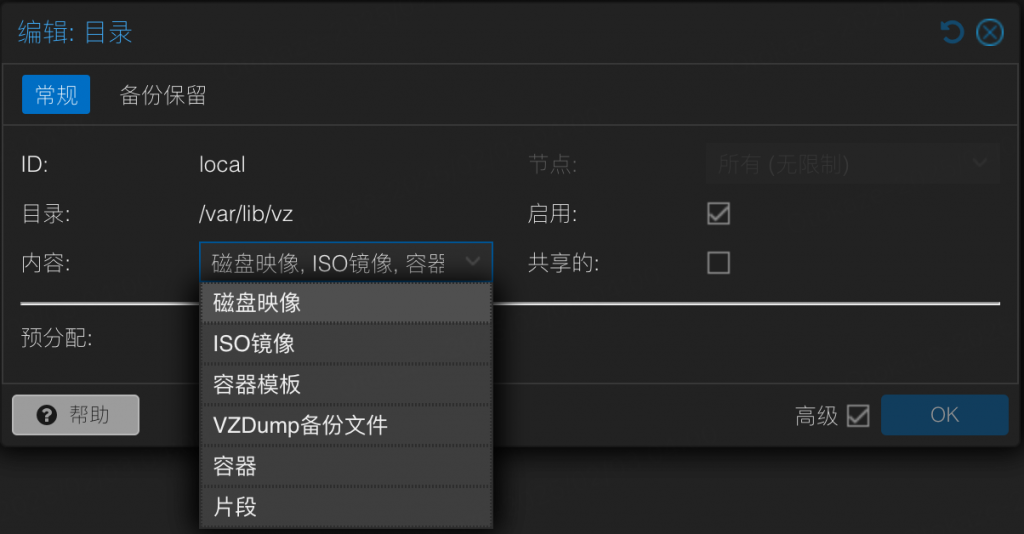
- シェルで以下を実行します。
Windows 10 仮想マシンの作成
- Windows 10 インストールイメージをダウンロード
Microsoft ダウンロードページ - VirtIO ドライバ ISO(オプション)
VirtIO ダウンロードページ - 仮想マシンを作成
- CD-ROM に Windows 10 インストールイメージを選択。
- 他の設定は好みに応じて行います。
注意点として、物理ディスクが SSD の場合、仮想ディスクに VirtIO Block を選択すると最適なパフォーマンスが得られます。Windows インストール中にディスクが認識されない場合は、VirtIO ドライバをインストール画面で読み込みます。
自分が使用している設定ファイル(conf)を貼り付けておきますので、ご参考までに。
agent: 1
args: -set device.hostpci1.addr=0x6 -device vfio-pci,host=00:02.0,addr=0x4,x-igd-gms=1,x-igd-opregion=on,romfile=vbios.rom
bios: ovmf
boot: order=sata2
cores: 6
cpu: host
hookscript: local:snippets/hooks-igpupt.pl
hostpci0: 0000:00:1f.3
hostpci1: 0000:01:00.0,mdev=nvidia-66
hotplug: usb
machine: pc-i440fx-8.1
memory: 8192
meta: creation-qemu=9.0.0,ctime=1722457747
name: Windows10
net0: virtio=BC:24:11:A4:1B:11,bridge=vmbr0
numa: 1
ostype: win10
sata2: local:102/vm-102-disk-0.qcow2,size=256G,ssd=1
scsihw: virtio-scsi-single
smbios1: uuid=7258d370-2751-4718-88f6-c5fd1f61b70c
sockets: 1
usb0: host=0a12:0001
usb1: host=0c45:0828
usb2: host=2-3,usb3=1
usb3: host=18d1:4ee7
vmgenid: 91eb9048-5a7c-48a7-8ea4-640db8cd0960DSM(Synology)仮想マシンの作成
- RR 起動イメージをダウンロード
RR リリースページ - Linux 仮想マシンを作成
- 好みの設定で作成します。
- 仮想マシン ID をメモしておきます。
- RR イメージを仮想マシンにインポート
qm importdisk <VMID> /var/lib/vz/template/iso/rr.img local
インポートが成功すると、仮想マシンのハードウェア設定に「未使用ディスク」として表示されます。これをダブルクリックして SATA ディスクとして使用します。 - SATAバスを直通し、物理ハードディスクを使用します。
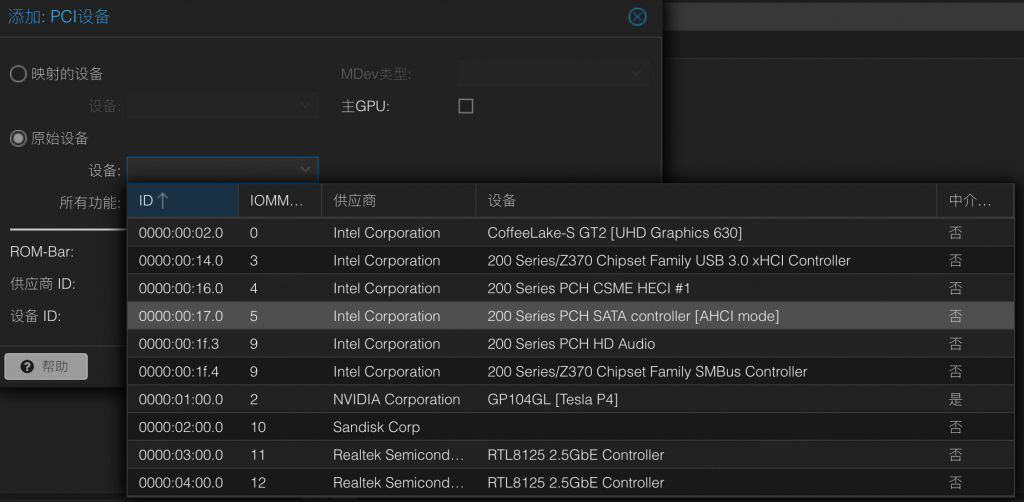
同じく、自分が使用している設定ファイル(conf)を貼り付けておきますので、ご参考までに。
boot: order=sata0
cores: 4
cpu: host
hostpci0: 0000:00:17
ide2: none,media=cdrom
memory: 4096
meta: creation-qemu=8.1.5,ctime=1722116253
name: DSM7
net0: virtio=BC:24:11:8A:BA:E6,bridge=vmbr0,firewall=1
numa: 0
ostype: l26
sata0: local:100/vm-100-disk-0.raw,size=3585M
scsihw: virtio-scsi-single
smbios1: uuid=1a24915d-1611-46ec-b5c0-796e401b19ad
sockets: 1
vmgenid: 45fbb699-3d79-4a17-9913-6ae8ca9982afiStoreOS(OpenWRT ベース)仮想マシンの作成
- iStore イメージをダウンロード
OpenWRT ダウンロードページ - Linux 仮想マシンを作成
- 好みに応じてパラメータを設定します。
- 仮想マシン ID をメモしておきます。
- iStore イメージを仮想マシンにインポート
qm importdisk <VMID> /var/lib/vz/template/iso/openwrt-x86-64-generic-squashfs-combined.img local - 仮想マシンを起動後、IP アドレスを設定
Quickstart ガイドに従い、ネットワーク設定を行います。
同じく、自分が使用している設定ファイル(conf)を貼り付けておきますので、ご参考までに。
boot: order=scsi0;net0
cores: 1
cpu: x86-64-v2-AES
memory: 512
meta: creation-qemu=8.1.5,ctime=1722168631
name: iStoreOS
net0: virtio=BC:24:11:59:96:E8,bridge=vmbr0,firewall=1
numa: 0
onboot: 1
ostype: l26
scsi0: local:101/vm-101-disk-0.raw,iothread=1,size=1022M
scsihw: virtio-scsi-single
smbios1: uuid=9c721883-9a50-446c-951d-e6113ba1e335
sockets: 1
vmgenid: d1dc5ccb-2207-4095-a15a-1bde931eb97dmacOS 仮想マシンの作成
- OpenCore 起動イメージを準備
OpenCore リリースページ - macOS システムイメージを準備
- 例:
MacOS_Catalina_ISO_10.15.7.iso
- 例:
- 仮想マシンを作成し、起動順序を設定
OpenCore を最優先に設定し、macOS システムイメージを続けて設定します。仮想マシンを起動すれば、macOS のインストール画面に進みます。
注意点として、設定ファイル内の ide の2行にある media=cdrom を cache=unsafe に変更することを確認してください。
同じく、自分が使用している設定ファイル(conf)を貼り付けておきますので、ご参考までに。
agent: 1
args: -device isa-applesmc,osk="ourhardworkbythesewordsguardedpleasedontsteal(c)AppleComputerInc" -smbios type=2 -device usb-kbd,bus=ehci.0,port=2 -global nec-usb-xhci.msi=off -global ICH9-LPC.acpi-pci-hotplug-with-bridge-support=off -cpu host,vendor=GenuineIntel,+invtsc,+hypervisor,kvm=on,vmware-cpuid-freq=on
bios: ovmf
boot: order=ide2;virtio0;net0
cores: 4
cpu: Penryn
efidisk0: local:105/vm-105-disk-0.qcow2,efitype=4m,size=528K
ide2: local:iso/OpenCore-v21.iso,cache=unsafe,size=150M
machine: q35
memory: 8192
meta: creation-qemu=9.0.0,ctime=1724183296
name: macOS
net0: vmxnet3=BC:24:11:5E:C1:73,bridge=vmbr0,firewall=1
numa: 0
ostype: other
scsihw: virtio-scsi-single
smbios1: uuid=090eb4da-5de7-49e2-be89-381754f183bc
sockets: 1
usb0: host=05ac:12a8
vga: vmware
virtio0: local:105/vm-105-disk-1.qcow2,cache=unsafe,iothread=1,size=100G
vmgenid: 74502f47-9a81-4f50-a8c4-dfc174d45331高度な使用方法
- PVE をドメインにバインドして 443 ポートで接続
- Windows 10 仮想マシンの GPU 直通 & HDMI 出力(調整中)
この手順に従って、さまざまな仮想マシンを構築してみてください。



Comments | NOTHING (这是个静态化页面,评论后要等CDN刷新啦~)